Message recall is available after you click Send and is available only if both you and the recipient have a Microsoft 365 or Microsoft Exchange email account in the same organization. Newer versions Office 2007 To recall and replace a message In the folder pane on the left of the Outlook window, choose the Sent Items folder. How to Recall sent email message in Outlook - Office 365. You can recall an email message sent to multiple recipients but you will be able to recall only if.
- The Email Recipient doesn't use the Outlook Mail Client. The Outlook Recall feature is designed to only work with Outlook. If the Email was sent to someone on a different Email system such as Gmail or Thunderbird, then the Recall feature will not work. The Email Recipient isn't on the SAME Outlook Exchange Server.
- To recall a message sent in error, here are the steps to perform: Go to the Sent Items folder. Double-click on the message you want to retract to open it in a separate window. The Recall option is not available for a message displayed in the Reading Pane.
- Follow these steps to restore an email that was deleted from the Outlook Office 365 'Deleted Items' folder: Step 1: Navigate to the 'Deleted Items' folder on the left pane of the screen. Step 2: Click on the link 'Recover items recently deleted from this folder' – for Outlook desktop – or Click on the button 'Recover the.
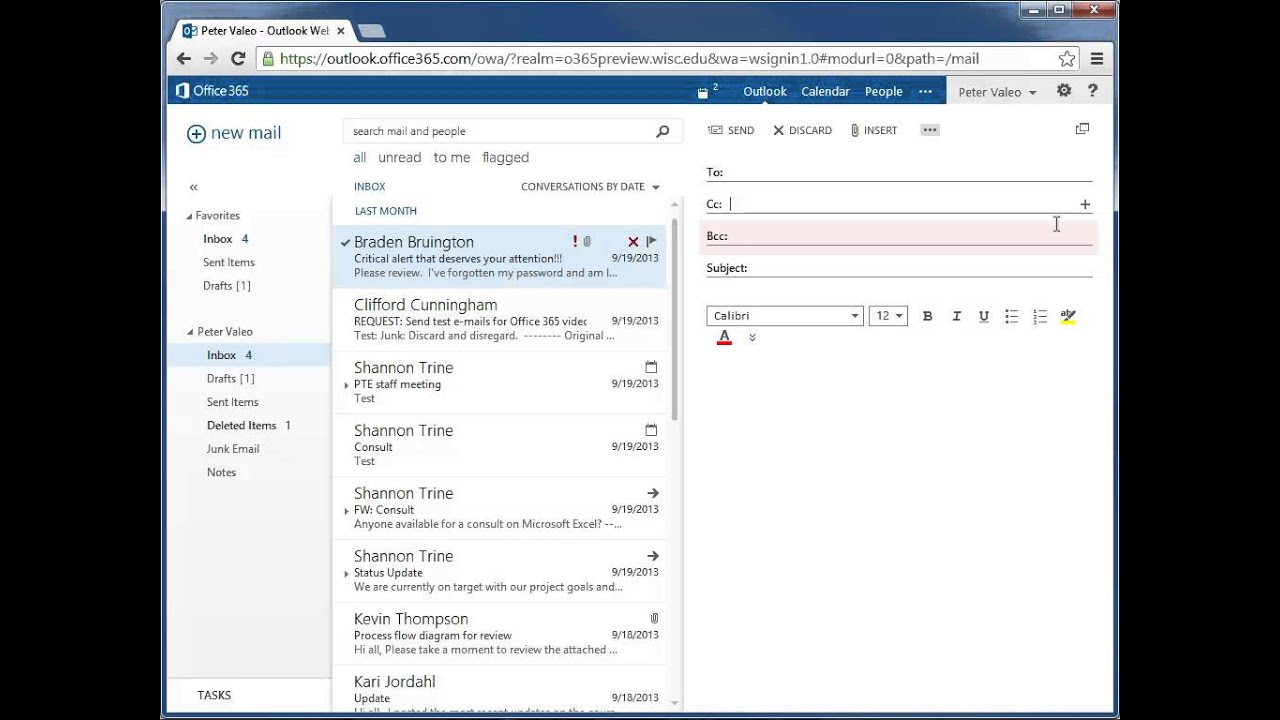
With message recall, a message that you sent is retrieved from the mailboxes of the recipients who haven't yet opened it. you can also substitute a replacement message. For example, if you forgot to include an attachment, you can try to retract the message, and then send a replacement message that has the attachment.
Message recall is available after you click Send and is available only if the recipient has an Exchange account within the same organization.
To recall and replace a message
- In the folder pane, choose the Sent Items folder.
- Open the message that you want to recall. You must double-click to open the message. Selecting the message so it appears in the reading pane won't allow you to recall the message.
- Under the Message tab, choose Actions > Recall This Message.
- Click Delete unread copies of this message or Delete unread copies and replace with a new message, and then click OK.
- If you're sending a replacement message, compose the message, and then click Send.
Action | Result |
You send a message to someone. You recall the original message and replace it with a new one. On the recipient's computer, under Tracking, the Automatically process requests and responses to meeting requests and polls check box is selected. NOTE: To view this setting, File > Options > Mail. Scroll to the Tracking section. | Both the original message and the recall message are received in the recipient's Inbox. Assuming the original message hasn't been read, the original message is deleted and the recipient is informed that you, the sender, deleted the message from his or her mailbox. NOTE: If the original message is marked as read (viewing in the Reading Pane isn't reading in this scenario) when the recall message is processed, the recipient is informed that you, the sender, want to delete the message. However, the message remains in the recipient's Outlook folder. |
You send a message to someone. You recall the original message and replace it with a new one. On the recipient's computer, under Tracking, the Automatically process requests and responses to meeting requests and polls check box isn't selected. NOTE: To view this setting, File > Options > Mail. Scroll to the Tracking section. | Both the original message and the recall message are received in the recipient's Inbox. On the recipient's computer, one of the following results occurs:
NOTE: If the original message is marked as read (viewing in the Reading Pane isn't reading in this scenario) when the recall message is processed, the recipient is informed that you, the sender, want to delete the message. However, the message remains in the recipient's Outlook folder. |
You send a message to someone. You recall the original message and replace it with a new one. On the recipient's computer, either by rule or by an action of the recipient, the original message is moved out of the Inbox to another folder and the recall message remains in the Inbox (or it is moved to another folder also). | If the recall message and the original message exist in separate folders, the recipient receives a message that states a recall attempt failed. This occurs regardless of the Outlook configurations and the read status of the message. The original message and the new message are both available to the recipient. |
You send a message to someone. You recall the original message and replace it with a new one. On the recipient's computer, either by rule or by an action of the recipient, both messages are moved to the same folder. This results in behavior similar to what occurs when Outlook isn't configured to automatically process messages. | On the recipient's computer, one of the following results occurs:
|
You send a message to a public folder. You recall the original message and replace it with a new one. | One of the following results occurs:
If a user who has any other public folder rights opens the recall message, the recall fails, and the user receives a message that states the recall failed. Both the old and new messages remain in the public folder.
|
For more information, please visit the Office Help & Training site.
If you have any questions, come by the Help Desk at Hardman & Jacobs Undergraduate Learning Center Room 105, call 646-1840, or email us at help@nmsu.edu.
Instead of forwarding a message to someone else, I accidentally replied to it.
As this is a bit of an embarrassing mistake, I was wondering if I could 'undo' the sending of this message.
Can I recall a message and how can I prevent future mistakes?

With message recall, a message that you sent is retrieved from the mailboxes of the recipients who haven't yet opened it. you can also substitute a replacement message. For example, if you forgot to include an attachment, you can try to retract the message, and then send a replacement message that has the attachment.
Message recall is available after you click Send and is available only if the recipient has an Exchange account within the same organization.
To recall and replace a message
- In the folder pane, choose the Sent Items folder.
- Open the message that you want to recall. You must double-click to open the message. Selecting the message so it appears in the reading pane won't allow you to recall the message.
- Under the Message tab, choose Actions > Recall This Message.
- Click Delete unread copies of this message or Delete unread copies and replace with a new message, and then click OK.
- If you're sending a replacement message, compose the message, and then click Send.
Action | Result |
You send a message to someone. You recall the original message and replace it with a new one. On the recipient's computer, under Tracking, the Automatically process requests and responses to meeting requests and polls check box is selected. NOTE: To view this setting, File > Options > Mail. Scroll to the Tracking section. | Both the original message and the recall message are received in the recipient's Inbox. Assuming the original message hasn't been read, the original message is deleted and the recipient is informed that you, the sender, deleted the message from his or her mailbox. NOTE: If the original message is marked as read (viewing in the Reading Pane isn't reading in this scenario) when the recall message is processed, the recipient is informed that you, the sender, want to delete the message. However, the message remains in the recipient's Outlook folder. |
You send a message to someone. You recall the original message and replace it with a new one. On the recipient's computer, under Tracking, the Automatically process requests and responses to meeting requests and polls check box isn't selected. NOTE: To view this setting, File > Options > Mail. Scroll to the Tracking section. | Both the original message and the recall message are received in the recipient's Inbox. On the recipient's computer, one of the following results occurs:
NOTE: If the original message is marked as read (viewing in the Reading Pane isn't reading in this scenario) when the recall message is processed, the recipient is informed that you, the sender, want to delete the message. However, the message remains in the recipient's Outlook folder. |
You send a message to someone. You recall the original message and replace it with a new one. On the recipient's computer, either by rule or by an action of the recipient, the original message is moved out of the Inbox to another folder and the recall message remains in the Inbox (or it is moved to another folder also). | If the recall message and the original message exist in separate folders, the recipient receives a message that states a recall attempt failed. This occurs regardless of the Outlook configurations and the read status of the message. The original message and the new message are both available to the recipient. |
You send a message to someone. You recall the original message and replace it with a new one. On the recipient's computer, either by rule or by an action of the recipient, both messages are moved to the same folder. This results in behavior similar to what occurs when Outlook isn't configured to automatically process messages. | On the recipient's computer, one of the following results occurs:
|
You send a message to a public folder. You recall the original message and replace it with a new one. | One of the following results occurs:
If a user who has any other public folder rights opens the recall message, the recall fails, and the user receives a message that states the recall failed. Both the old and new messages remain in the public folder.
|
For more information, please visit the Office Help & Training site.
If you have any questions, come by the Help Desk at Hardman & Jacobs Undergraduate Learning Center Room 105, call 646-1840, or email us at help@nmsu.edu.
Instead of forwarding a message to someone else, I accidentally replied to it.
As this is a bit of an embarrassing mistake, I was wondering if I could 'undo' the sending of this message.
Can I recall a message and how can I prevent future mistakes?
Yes, in theory you can recall a message but the conditions for it to work are so specific that in praxis it hardly ever works as you want it to.
Therefor, in most cases, it might be better to simply sent a short but sincere apology message rather than trying to save face the technical route. This way the recipient won't get a weird technical message which probably only increases the attention to the message you never wanted to sent.
Before getting down to the nitty-gritty of recalling a message in Outlook, let's take a look at some methods to prevent future mistakes first.
Prevent recalls
Most often, you'll realize that you are making a mistake the moment that you hit that Send button. If you're lucky, it is a big message with a large attachment which takes a while to send so you have some time to pry it out of your Outbox folder.
Chances are however that you won't be that lucky. To counter that, you could create a rule which delays sending all messages for 1 or 2 minutes so you have some time to react without seriously slowing down your regular communications. Adobe premiere pro cs4 crack. You can set it up 120 minutes if you want but that might be less practical.
Variations of the rule are also possible to fit your needs. For instance, only delay sending of the message when it is to your boss. Or set an exception so that messages sent with a high priority won't be delayed.
Detailed instructions for setting up such a rule and other delay techniques can be found in the tip Don't send emails directly.
When will Recall actually work
There are several conditions which must be met for the Recall feature to work:
- The first condition for Recall to work is that you must be using an Exchange account and the recipient must be within that same Exchange organization as well. In other words; When you are using a POP3, IMAP or Outlook.com account or when the recipient is working for another company, you are out of luck already.
- The recipient must also be using Outlook to read his/her emails. When a message is being read via Outlook on the Web (OWA) or via EAS on a smartphone or tablet, the recall will not work.
- The recipient must have an active connection with Exchange. When Cached Exchange Mode is enabled and the recipient is working off-line, the recall process will fail.
- The original message must arrive in the Inbox folder of the recipient. When it got moved via a rule, recalling the message is not possible.
- The original message must still be unread and the recipient must open the Recall message before the original message.
You might be lucky and the recipient has the option 'Automatically process meeting requests and responses to meeting requests and polls' enabled. In that case, the original message and the recall message could arrive when the user is working in another application with Outlook running in the background and the recall/replace could happen unnoticed (aside from the 2 or 3 New Mail Notifications and only seeing 1 or no new message).
Note: There are still some other specific scenarios for which the recall will fail. For instance; You also won't be able to recall the message when it was sent from a Delegate or Shared Mailbox. It has to be the primary Exchange mailbox of your Exchange account.
The Recall process
Do you think your case meets all the conditions? Are you feeling lucky and still want to use the Recall feature?
Here is how to set things in motion and monitor its success.
- Double click on your sent message to open it in its own window.
- Execute the Recall This Message… command:
Office 365 (Single Line Ribbon)
Message tab-> click on the ellipsis (3 dots all the way on the right)-> Actions-> Recall This Message…Outlook 2007 / 2010 / 2013 / 2016 / 2019 / Office 365 (Classic Ribbon)
Message tab-> group: Move-> Actions-> Recall this Message…
Select your Recall method.
Given the high probability that it could fail, it might be best to recall it with a replacement message even when you did not want to send a message in the first place. This could be that apology message mentioned earlier so you don't have to send yet another message.- Press OK to send the recall message and keep your fingers crossed that it will actually work.
- When you had the option 'Tell me if recall succeeds or fails for each recipient' enabled, you'll receive notifications once the recall message got processed by the recipient. Once you have received it (or the first one in the case of multiple recipients), you'll also see a tracking icon for your original sent item. Open this sent items again via a double click and click on the Tracking button to see an overview of the recall results.
Can You Recall An Email In Office 365
Note 1: The recall could still get reported as a success even though the recipient has read the original message but did not mark it as read. It's best to see this feature as a workflow rather than a failsafe.
Recall An Email In Outlook Web App
Note 2: When you had sent the message to multiple recipients, the recall message will be sent to all recipients as well. You can't recall the message for only 1 or a select few recipients of that message; It's all or nothing.
